Managing an entire team's safety training licenses can be a daunting task. Managers who enroll in a free At Leisure group account get exclusive access to our online My Group Licenses dashboard, which can help you to make sense of your employees' varying expiration dates, safety training status, and record keeping. Read on for a quick walkthrough of the My Group Licenses dashboard.
How to Access the My Group Licenses Dashboard
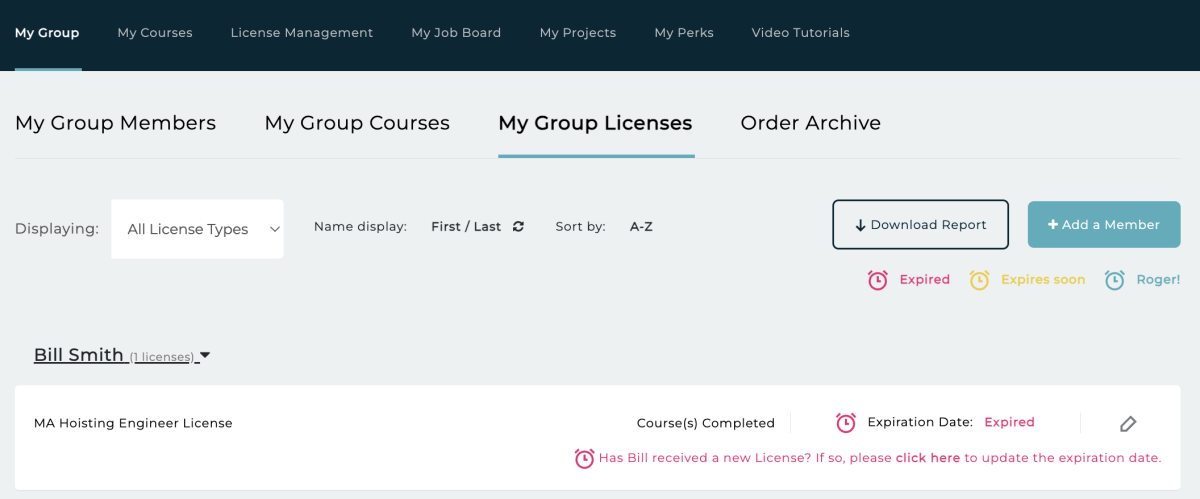
To access the My Group Licenses dashboard, first you must log into your group account. If you don't yet have a group account, you can register here for free in a matter of seconds.
Once you're logged into your group account, click on My Group in your navy blue navigation bar. From there, click on My Group Licenses. All of your group members will automatically be listed.
Don't have any group members yet? In that case, you'll only see yourself listed for now. To add a new group member, click the "Add a member" button and you'll be prompted to enter some basic information about the individual before you're redirected to the My Group Members page.
Have a number of group members to add? Utilize our "Upload Member List" batch upload tool (located in My Group Members) to speed things up.
How to View Group Members' Licenses
On the My Group Licenses dashboard, click on any group member to see any licenses that have been entered for that user. For each license type, the expiration date is color-coded so you can easily see everyone's license statuses at-a-glance:

- Teal = License is active
- Yellow = License expires soon
- Pink = License is expired
If that license is associated with a course, it will also display that user's course status, so you can quickly view who needs to get going on their training classes::
- Course(s) not started
- Course(s) completed
How to Add a License for a Group Member
To add a new license type for a group member, click "Add another license for..." and fill out the requested information:
- License Name: Use the dropdown to select a license type that's associated with courses At Leisure offers, OR select "Other" to add your own license type. You can use "Other" to track things like OSHA safety training or internal company training.
- License Number
- Expiration Date
- Set Alert Date (optional): If you'd like to receive notifications when this individual's license is about to expire, select when you'd like to receive the alert. For example, two months prior to expiration date.
- Repeat (optional): Here, you can select the frequency of which this license expires. For example, a MA Hoisting license expires every two years.
- License Image (optional): If you'd like to upload a copy of this individual's license for record keeping purposes, you have the option to do so here.
How to Set Up License Expiration Alerts
With your At Leisure group account, you can set up alerts to notify you when your group members' licenses are about to expire. To do so, follow these steps:
- Follow the steps above to enter your group members' license information, including "Set Alert Date."
- Once you have alert dates entered, click on License Management in the navy blue menu bar to set up how you'd like to receive your alerts.
- Scroll to the bottom of the License Management page, you'll see a section titled "My Alerts." Here, you can select if you'd like to receive notifications via email and/or phone number. You can select to use the email/phone number on your account, or enter different contact information. You can also enter multiple emails/phone numbers if you'd like the alerts to go to more than one place. Don't forget to hit the "Save" button as well.
- If you, yourself, hold any licenses that you'd like to keep track of, you can add your license information at the top of the License Management (navy blue menu bar) page.
If your group members would like to receive their own alerts, they can set up their own notifications via their License Management tab when logged into their own individual accounts.
For more tips on how to use your free group account, visit the Video Tutorials tab while logged into your account. These videos are purposely quick and to-the-point so you don't need to waste any time trying to find the answer you're looking for.

